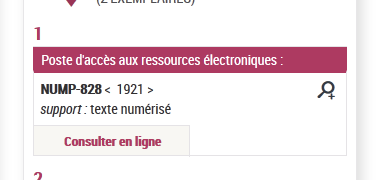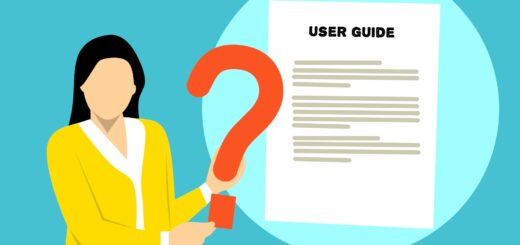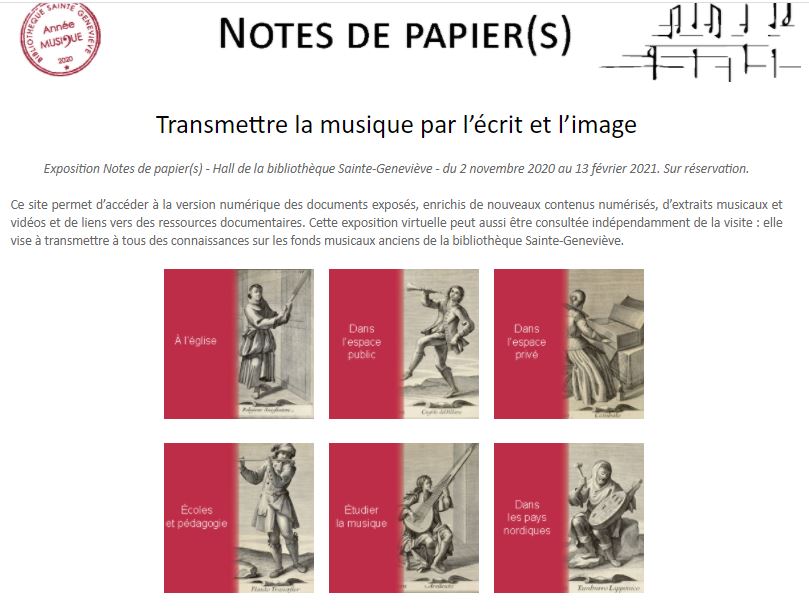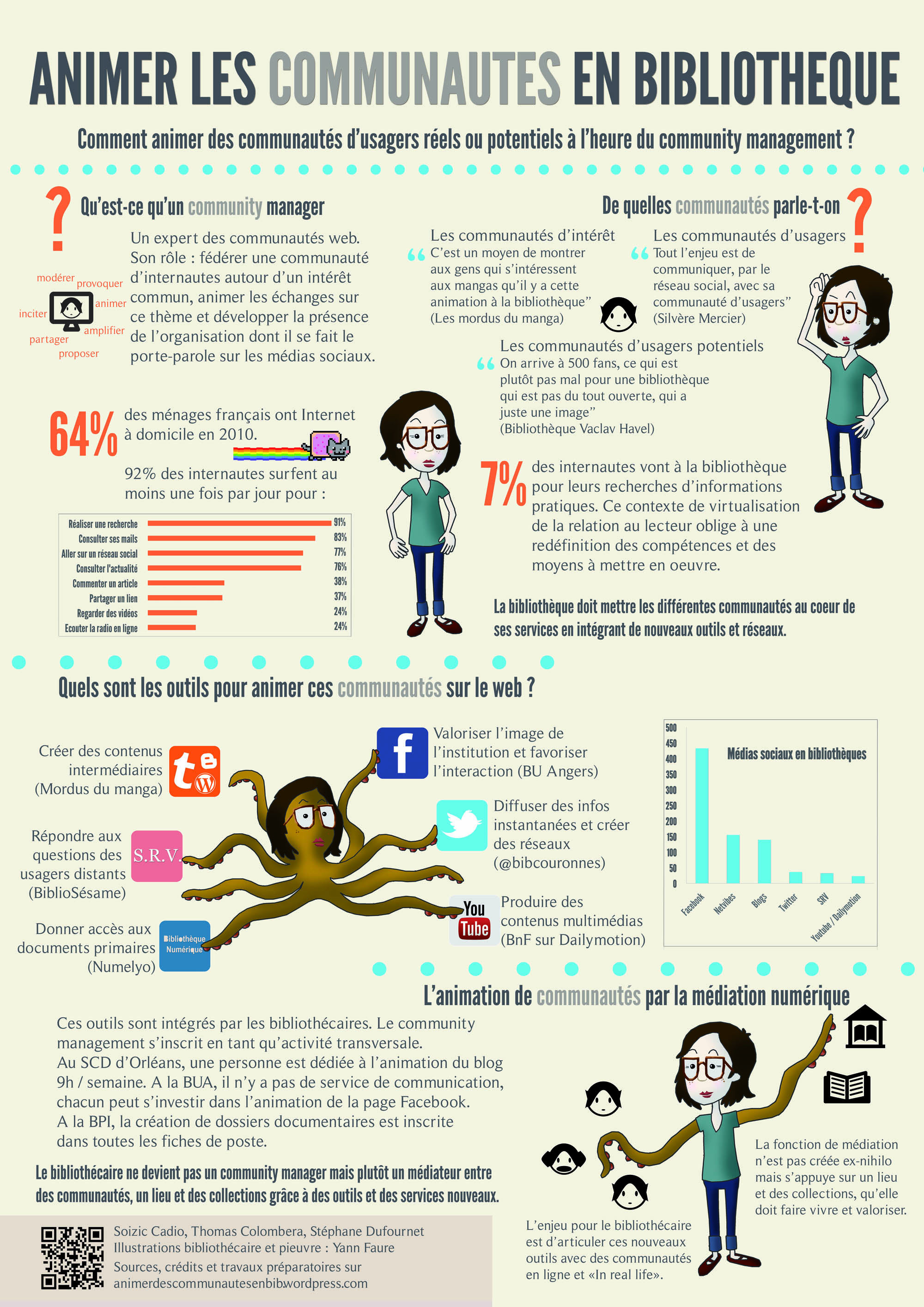Le catalogue général de la BnF
Le nouveau catalogue a remplacé en 2017 le catalogue général de la BnF en le fusionnant avec celui de la bibliothèque numérique Gallica. Il est donc important d’apprendre à l’utiliser, d’autant que la philosophie de recherche change considérablement, passant d’une recherche classique par formulaire à une recherche de type « Google like » :
- recherche simple avec algorithme de recherche,
- affichage par pertinence,
- affinage par facettes.
Télécharger cet article en pdf : « Le nouveau catalogue de la Bnf »
1. Organisation de la page d’accueil
De haut en bas, voici les accès proposés en page d’accueil du nouveau catalogue :
1.1 Le menu général :
Le bandeau du menu fonctionnel reste apparent quel que soit le mode de recherche et donne accès à des services personnalisés :
![]()
- Accès à un espace personnel
- aide à la consultation du catalogue
- accès au service de renseignement Simbad par téléphone, par mail ou par chat (du lundi au vendredi de 13h à 17h en utilisant le widget dédié)
Il faut noter que l’espace personnel est devenu un compte unifié entre le catalogue général et Gallica qui permet maintenant de :
- marquer des pages sur Gallica et les ranger dans des dossiers thématiques
- réserver des places et des documents sur le site François Mitterrand,
- mémoriser et classer des notices du catalogue général,
- acheter des reproductions,
- renouveler en ligne sa carte Bnf.
Les notices précédemment enregistrées sur le catalogue général ont été versées sur le nouvel espace personnel. Certaines fonctionnalités bien pratiques du Catalogue général n’ont pas été reconduites, comme l’enregistrement des recherches, la création de favoris ou l’export de notice (seul un envoi par mail ou le téléchargement en format pdf/txt sont possibles à partir du catalogue). Selon le service formation de la Bnf, des améliorations seront proposées dans une version à venir.
1.2 La barre de recherche
Au centre de la page d’accueil se trouve un champ de recherche, paramétrée par défaut pour une recherche sur l’ensemble des bases de données.
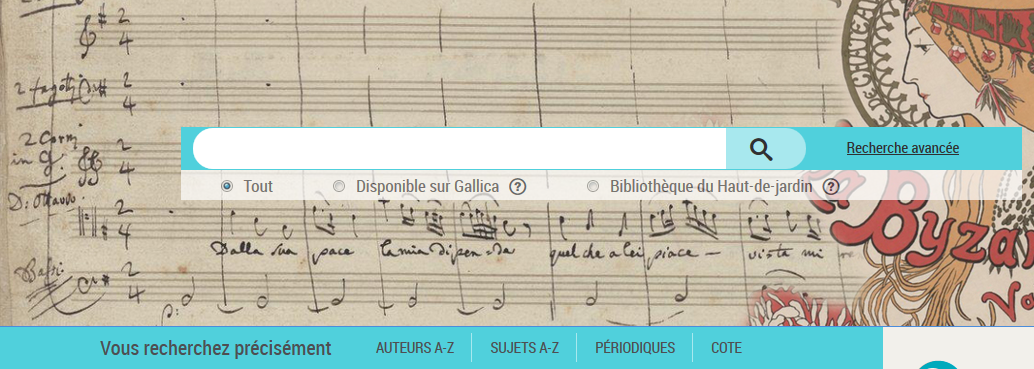
- la base contient toutes les notices de la BnF (les pré-notices du DL et des documents achetés, les notices des ebooks du DL) sauf mentions infra.
- l’espace personnel ne permet pas d’enregistrer une personnalisation de la couverture de recherche, ce qui serait bien pratique si vous recherchez de manière récurrente uniquement des notices bibliographiques.
1.3 Les accès directs aux ressources BnfLabs :
Ces accès directs sont présents en dessous du champ de recherche (voir le fonctionnement dans le chapitre 4 « recherche par listes d’autorité »):
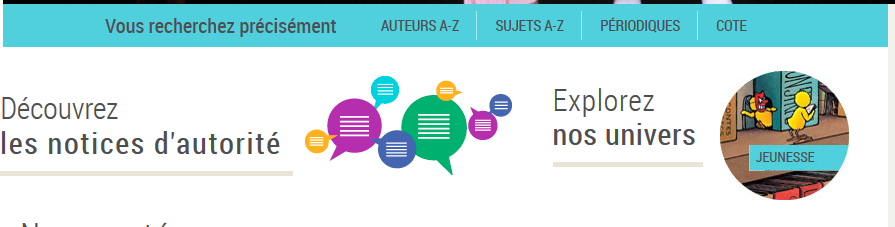
- Le menu des listes d’autorités permet de feuilleter la liste des auteurs (personnes et collectivités), la liste alphabétique des sujets (noms communs, noms géographiques, œuvres, personnages, personnes, collectivités).
- Trois autres liens offrent un accès direct aux interfaces de recherche de périodiques, de cotes (avec un lien vers les collections du http://libre-acces.bnf.fr/, bien pratique pour les lecteurs du Haut de Jardin) et de notices d’autorité de personnes, collectivités, œuvres, noms communs, noms géographiques, marques.
- Le lien « Explorer nos univers» propose une recherche dans les collections de la Bibliothèque nationale de France destinées à la jeunesse. On peut notamment rechercher les 18966 notices bibliographiques présentant un résumé ou une critique de livre, film etc. pour la jeunesse (dont les avis donnés par le Centre national de la littérature pour la jeunesse).
Malheureusement, la liste des accès directs en page d’accueil n’est pas personnalisable.
1.4 Les aides et liens externes
Les aides à l’utilisation du catalogue et à la recherche documentaire ainsi que les liens externes se trouvent en bas de la page d’accueil :
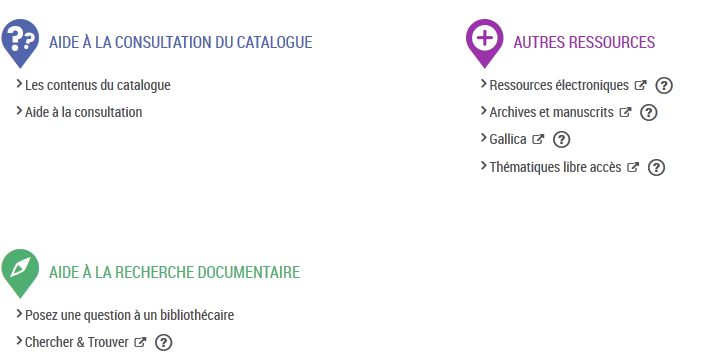
- La rubrique « Chercher trouver» donne accès aux mémos didactiques.
- La rubrique « Autres ressources» permet d’accéder aux autres bases BnF. En effet, BnfLabs contient tous les documents produits par la BnF excepté les documents de la base des manuscrits, les thèses non éditées, les ebooks et documents électroniques achetés, que l’on retrouve sous le lien externe « Ressources électroniques ».
2. La recherche simple :
Il suffit d’inscrire les termes de la recherche dans le champ en page d’accueil en laissant la case « Tout » coché par défaut. En effet, si on sélectionne « Bibliothèque du haut de Jardin », on accède uniquement aux références en libre accès. Dans la page des résultats de recherche, la colonne de gauche permet de préciser la recherche par la sélection de facettes (Exemples : pour une recherche de document sur Jean Marais) :
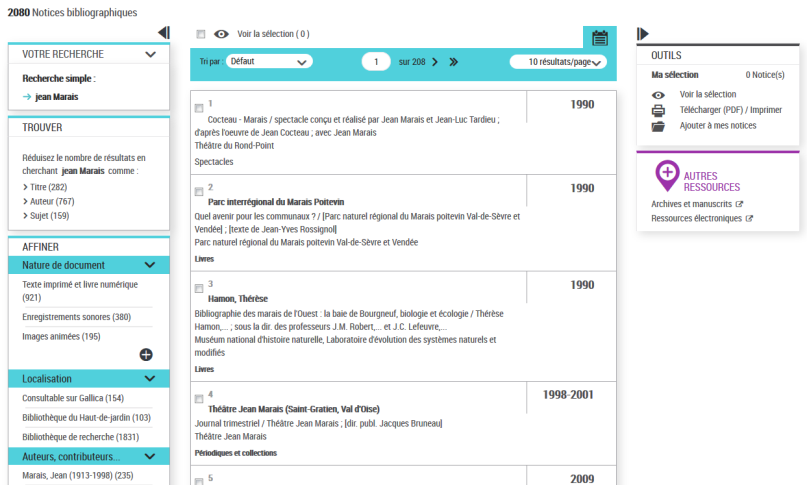
2.1 La rubrique « TROUVER» :
Des filtres permettent de restreindre la recherche en recherchant les occurrences des termes dans les listes d’autorité Titre, Auteur, Sujet.
2.2 La rubrique « AFFINER» :
Il est possible d’affiner par listes d’autorités (auteurs, etc.), par espaces de recherche, nature de document, langues, dates, sujets, pays, corpus, univers jeunesse, dossier sur un spectacle…
- Filtre « Localisation » : Gallica intramuros concerne les documents numériques consultables uniquement en Bibliothèque de recherche pour des raisons de droit.
- Filtre « Sujets»: il porte sur les termes issus de l’indexation Rameau, qui n’apparait qu’en 1980 (les documents antérieurs sont donc exclus des possibilités de filtrage).
2.3 La notice bibliographique :
En cliquant sur un résultat, on accède à la notice bibliographique en format public, qui contient des hyperliens vers les mentions d’auteurs, d’éditeurs, de collections.
- La notice est aussi disponible en format Unimarc et Intermac.
- Il faut noter la disparition du pavé ISBD, ainsi que la perte de la compatibilité avec les logiciels de gestion de références bibliographiques de type Zotero ou EndNote. Ces fonctionnalités devraient être retrouvées dans la version 2 du nouveau catalogue.
3. La recherche avancée :
Le masque de recherche avancée permet de rechercher par un ou plusieurs critères précis en les combinant. On note cependant par rapport à l’ancienne interface la disparition du champ ISBN.
3.1 La recherche par mots :
Les filtres affichés (auteur, titre, sujet, langue, etc.) sont en fait les équivalents de ceux présents dans la colonne de gauche des résultats de recherche : ils permettent donc de préciser a priori les critères de recherche.
- Pour trouver des ouvrages traduits de l’anglais au français chez Gallimard, utiliser « trad* » suivi de la mention des deux langues avec le paramètre « Dans toute la notice ».

3.2 La recherche par typologie :
Les critères de recherche pour chaque type (documents cartographiques, iconographiques, audiovisuels, musicaux et périodiques) sont très nombreux (pour les périodiques, statut morts ou vivants). Le champ de recherche « Spectacle » a cependant été simplifié par rapport à l’ancienne version, dans laquelle il était possible de rechercher par date de représentation ou nom de compagnie.
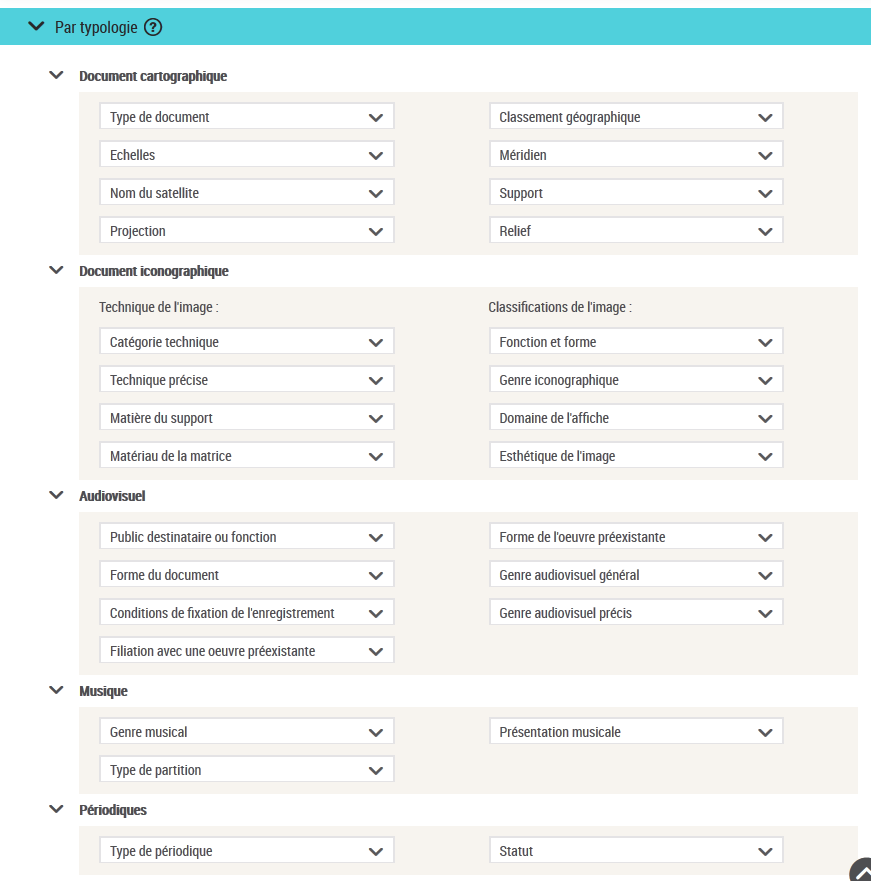
3.3 La recherche par date:
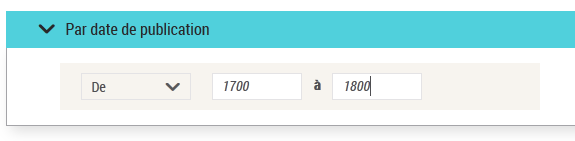 La sélection du paramètre « De » permet de rechercher sur un intervalle de date, « En» sur une date précise, « Jusqu’à » et « A partir de » sur une échéance. Pour la recherche d’intervalle de date par siècle, il est toujours possible de rechercher sans date et d’affiner ensuite.
La sélection du paramètre « De » permet de rechercher sur un intervalle de date, « En» sur une date précise, « Jusqu’à » et « A partir de » sur une échéance. Pour la recherche d’intervalle de date par siècle, il est toujours possible de rechercher sans date et d’affiner ensuite.
4. La recherche par liste d’autorité (en page d’accueil) :
4.1 Recherche par liste d’auteurs :
La recherche « Auteurs A-Z » permet de feuilleter une liste alphabétique des auteurs (personnes ou collectivités ayant une responsabilité intellectuelle, comme auteurs, contributeurs, interprètes, collaborateurs technico-artistiques, etc.) et ensuite de rebondir sur la liste des notices bibliographiques liées à un ou plusieurs de ces auteurs.
- Il est toujours préférable d’utiliser le lien « Liste Auteurs A-Z » présent en page d’accueil car la liste d’autorité permet de visualiser les renvois.
- Pour une recherche exhaustive, il faut privilégier l’accès par la recherche avancée.
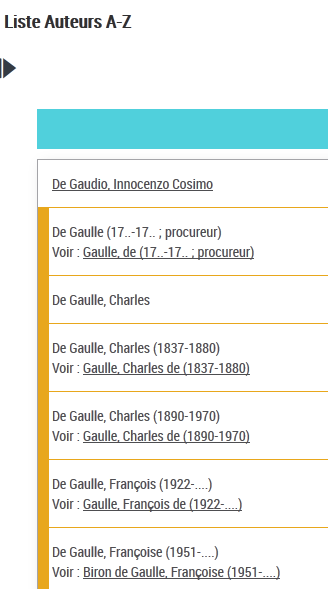
4.2 Recherche par liste de sujets :
La recherche « Sujets A-Z » permet de feuilleter des listes de noms de personnes, œuvres, concepts, lieux qui sont les sujets d’un document.
- Les listes d’autorité par sujets (noms de personnes, personnages, collectivités, œuvres, noms communs, noms géographiques) sont toutes mises en commun dans la liste de résultats.
- Le curseur est positionné sur l’entrée précédant la recherche effectuée.
- Les résultats de recherche pertinents sont mis en valeur par la présence d’une bande jaune verticale. Si on a recherché le début d’un terme (ex. « nation » pour « nation », « nationalisme », « nationalité ») toutes les entrées commençant par le terme saisi sont signalées par une bande jaune verticale.
- Pour afficher les notices bibliographiques liées à un résultat de la liste, cliquer sur l’icône (précédée du nombre de notices attachées) qui se trouve à droite du résultat choisi.
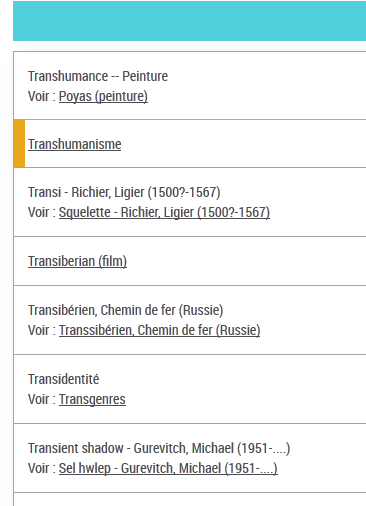
La recherche dans le vocabulaire Rameau :
- Dans la liste des sujets, un clic sur le descripteur renvoie vers la notice d’autorité, qui contient les synonymes (« Employé pour», les sujets pères (« Termes génériques »), et les équivalents (Termes associés »).
- La recherche de spécificités géographiques Rameau ne fonctionne pas. Par exemple, si on recherche le terme « industries textiles France » la liste de résultat affiche les termes commençant par « Industrie ». Sur la notice d’autorité « Industrie textile » Il faut faire « Voir toutes les notices » et filtrer sur « Sujet géographique».
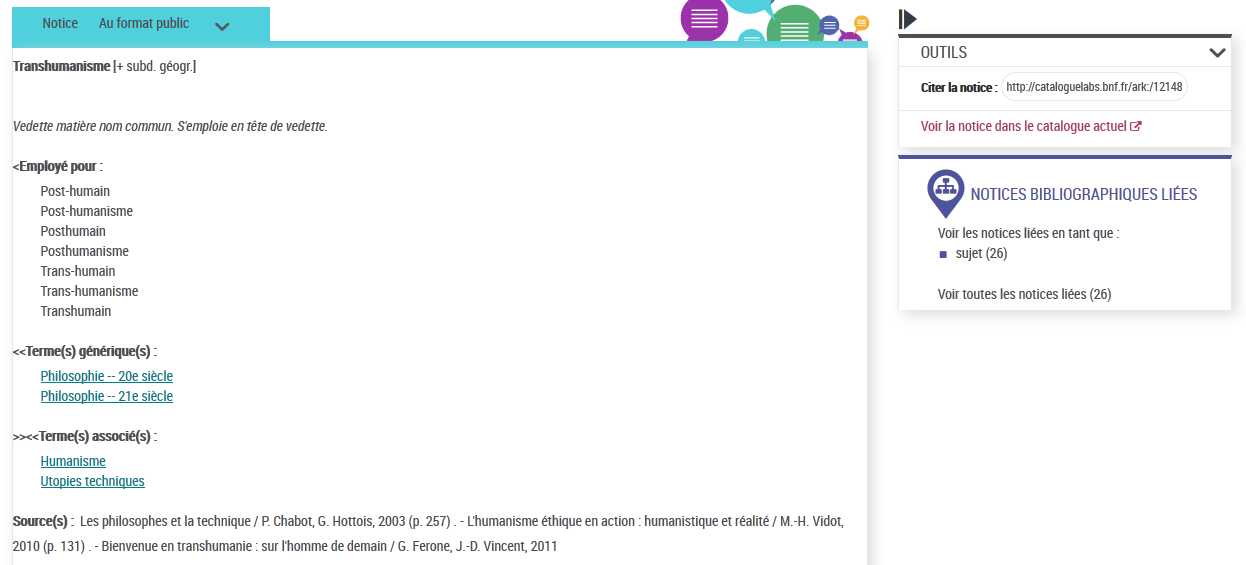
4.3 Recherche par liste de périodiques :
La recherche de périodiques peut s’effectuer suivant plusieurs accès :
- un feuilletage de la liste des titres (en page d’accueil) ;
- une recherche par ISSN (numéro international normalisé des publications en série) ;
- une recherche avancée par critères (titre, auteur, date, etc.).
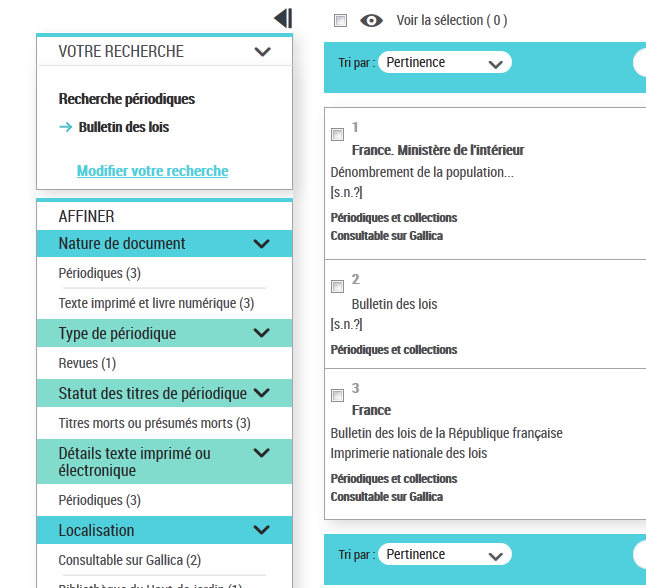
Pour rechercher la version électronique d’un document : il suffit de rechercher le titre dans la liste « Périodiques » A-Z » en page d’accueil, puis de visualiser les notices correspondantes à la notice d’autorité du périodique (par le biais du lien à droite de la liste).
- On se retrouve dans la fenêtre de résultat classique par liste : il suffit de de filtrer par la localisation « Consultable dans Gallica».
- En cliquant sur un résultat filtré, on se retrouve dans la notice du périodique : il suffit de cliquer à droite sur lien rouge « Consulter en ligne».